| Extend Your Panels Using Gnome Drawers. |
Posted: 30 Mar 2005
Increase Your Drawer SpaceWith all of the applets, objects, and menus
you can add to your panels in Novell Linux Desktop, you might find yourself
running out of space. You can easily increase that rapidly waning panel space by
building a few panel drawers.
Adding a DrawerA drawer is an extension of your panel. You can add,
move, and remove objects, menus, and applets to a drawer the same way you do to
a panel. In fact, you can make any menu or object act like a drawer. Follow the
steps below to add drawers to your panels:
- Right-click on any blank part of your panel.
- Select Add to Panel -> Drawer.
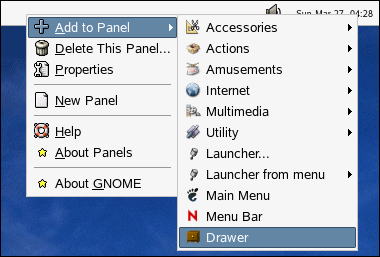
- A drawer icon will now appear on your panel.
- To open the drawer, simply click on its icon.
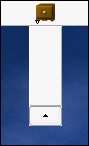
- To close the drawer, click the hide button (the button at the bottom of
the drawer with the arrow) or click the drawer again.
You can also
attach a menu to a panel and make it act like a drawer. This way you can add a
drawer that contains all your games or favorite folders or other applications.
Follow these steps to add a menu as a drawer
- Right-click on any blank part of your panel.
- Select Add to Panel | Launcher from menu.
- Select the menu you want to create as a drawer.
- Right-click any object in the menu.
- Select Entire Menu | Add this as drawer to panel.
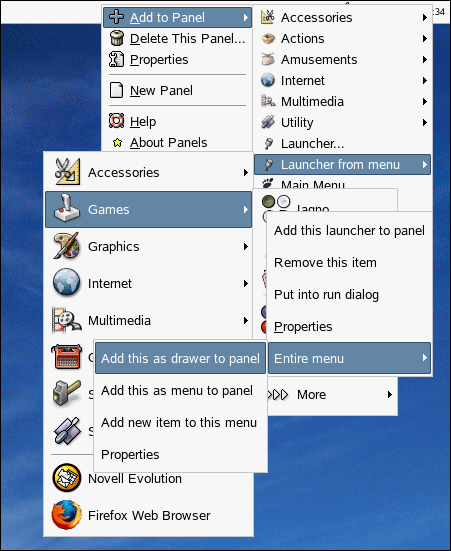
- The menu icon will appear on your panel with a small arrow by it to
indicate it acts like a drawer. You can now open and close it like any other
drawer.
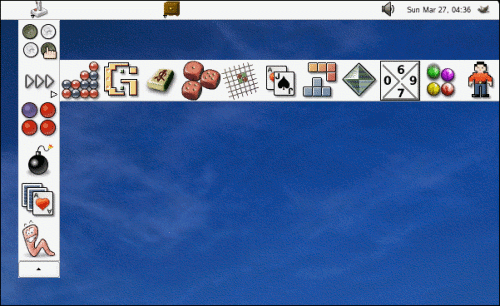
Putting Objects in Your DrawerOnce you've built your drawer, you can
add, move, and remove objects, menus, and other applets in it. Follow the steps
below to put objects in your drawer:
- Open the drawer by clicking its icon on your panel.
- Right-click a blank part of the drawer.
- Click Add to Panel.
- Select the object you wish to add.
- The object will then automatically be added to your drawer.
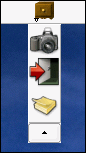
OR
- Open the drawer by clicking its icon on your panel.
- Click and drag an object to your drawer.
- Release the mouse, and the object will automatically be added to your
drawer.
To remove an object
- Right-click the object in the open drawer.
- Select Remove from Panel.
- The object will disappear.
Note: To increase your panel
space even more, you can create a hierarchy of drawers within drawers. Simply
add a drawer inside another drawer by right-clicking the drawer and selecting
Add to Panel -> Drawer.
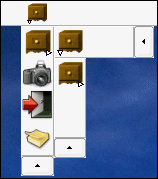
Customizing Your DrawerYou can customize the way your drawer looks and
acts by modifying its properties. Follow the steps below to customize your
drawer:
- Right-click your drawer.
- Select Properties.
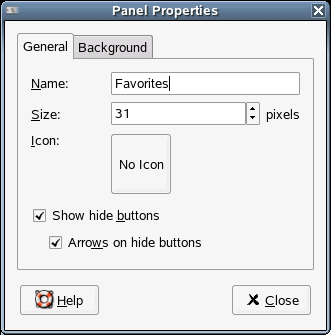
- Type a unique name in the Name box for your drawer explaining its
contents.
- Change the drawer's size by clicking the up and down arrows next to the
Size box. If your drawer is open, you will see the size change being applied
in real time.
- Click the button that by default says No Icon to choose another icon for
your drawer.
- Check the Show hide buttons box to show your drawer's hide buttons. Leave
this unchecked to remove the buttons.
- If you choose to Show hide buttons you can also check the Arrows on hide
buttons box to display arrows on the buttons.
- Click Close to apply your settings.
Follow these steps to
automatically close your drawers when you click an object inside:
- Right-click a blank part of your panel.
- Select Properties.
- In the Panel Properties dialog box, check the Autohide box.
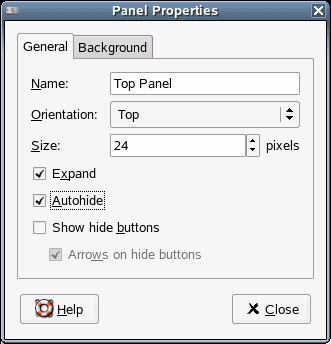
- Click Close.
Note: This will not only automatically close
your drawers, it will also automatically hide your entire panel after you click
an object on the panel.
|
| |