| How to upgrade the Novell Client for Linux |
Posted: 15 Jul 2005
Applies To:
- Novell Linux Desktop 9
- SUSE LINUX Professional 9.3
Solution:
There are three supported ways for upgrading the
Novell Client for Linux. These three methods are via Terminal, Yast2, or Red
Carpet. We will go over each one individually so that you can determine which
one fits your needs.
Upgrading via the Terminal
-
Open a terminal.
-
Go to the source of your media. This could be a directory or CD depending
on whether you extracted it to a directory or burned to to a CD. Either way,
you should see a file called ncl_install. You will need to su to root in order
to run the upgrade. Start the upgrade by typing ./ncl_install and then press
enter.
** NOTE ** The ncl_install script uses the rpm -U switch which can be used for an
installation or an upgrade.
-
If you receive messages during the upgrade that a particular package is
already installed, that is normal. We will only upgrade packages if they have
changed from one build to another.
-
Reboot your workstation.
Upgrading via Yast2
-
Launch Yast2
-
In order to install the Novell Client for Linux, it must be listed as an
installation source. If Novell Client for Linux was added as an installation
source previously, remove it from the installation source list and then add
the new version as an installation source as the software has changed. To do
this go to Software and click on the "Change Source of Installation"
option. Select the Novell Client for Linux source (if listed) and click
on the Delete button. Then add a software source by clicking on the Add drop
down menu and choosing the location of your client source. In this example I
will choose the "local directory" option and browse to the location of my
NCL_disk directory. If you are using a CD then just choose CD. Either way you
should now see the Novell Client for Linux as a source. Click Finish.

-
You should still have the Yast2 window open. Now go to Software and choose
Install and Remove Software.
-
Under the filter section choose the "Selections" option from the drop down
menu. In the bottom left hand pane you should see a Selection called Novell
Client for Linux. When selecting Novell Client for Linux in the left hand
pane, you will notice that the upgradeable items in the right hand pane will
show up in a blue text. If they show up in a red text, then stop here because
the color red signifies a down grade.
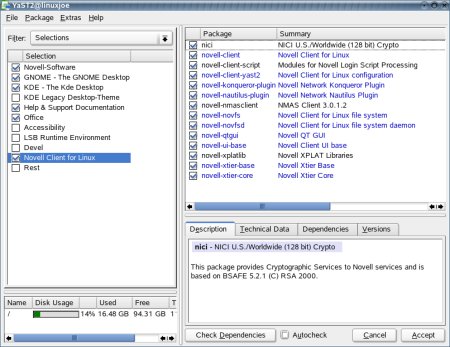
-
On the check box next to the "Novell Client for Linux" selection, either
click once to change the check box to a upgrade icon, or right click on the
check box and choose the 'Update' option. You will see it will place an update
icon in front of all of the necessary packages on in the right hand pane. The
icon looks similar to the letter Z. Click Accept to upgrade your
client.
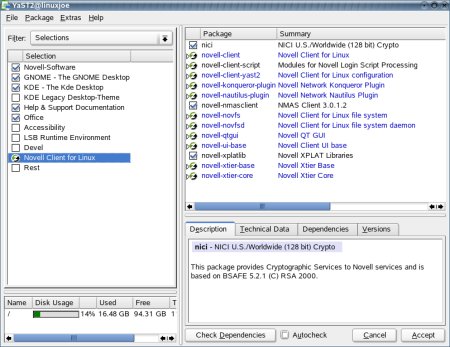
-
Reboot your workstation.
Upgrading via Red Carpet
-
Launch Red Carpet
-
If you are subscribed to a Red Carpet service that has the client available
then you can just click on the Channels button and select the channel that
contains the Novell Client for Linux packages. If you downloaded the client
and want to create a channel on your local machine then you can choose File |
Mount Directory. In the dialog box put in the name of the desired channel. In
this example we will just call it NCL, but it can be whatever you want to call
it. Now click on the browse button and browse out to either the CD media or
the local directory where you extracted the client. Be sure that you check the
"Look for packages recursively" option. Then click OK. You don't need to
subscribe to the channel because anytime you mount a channel manually, you are
automatically subscribed.

-
You should already be on the Updates tab. If not then select the Updates
tab. You should see a list of updates that are available from the channel that
was just created. If you don't, then you either need to click on the Refresh
button, or you do not have not selected that channel from within the Channels
button. Once you see the updates, press the Update All button.
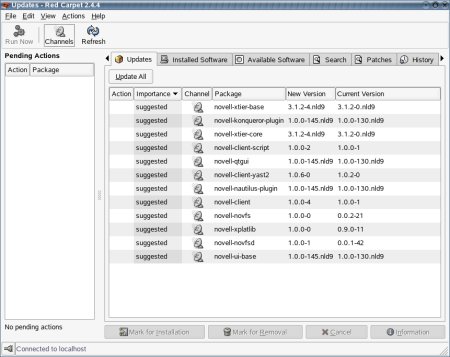
-
After the dependency resolution occurs, press Continue.
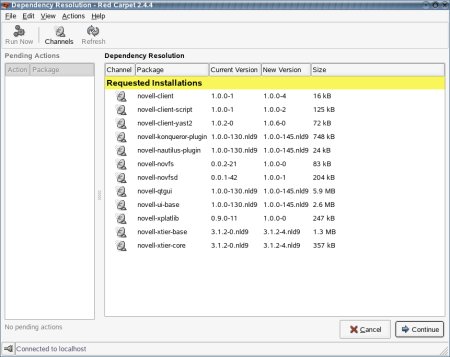
- Reboot your workstation.
|
| |