| Remote administration 
13 Jan 2005
Often times I find myself in a familiar situation. Either I
need to administrate a machine remotely, or I have 6 machines at my desk without
enough room for 6 sets of monitor, mouse, and keyboard. In either situation, a
quick, easy, economical solution is what I'm after. Fortunately, for anyone in
this quandry, there are two widely-used methods of connecting to a machine to
overcome such limitations as distance or desk space.
Secure Shell
The first one is called "Secure Shell." It's comprised of two
parts, the first being the secure shell server. Commonly referred to as an "ssh
daemon", this secure shell server runs on the target machine. An ssh client is
available for initiating the connection. These both come standard with Novell
Linux Desktop, SUSE 9.2 Professional, and SUSE Linux Enterprise Server.
Before we try to connect, we'll want to verify that the ssh
daemon is running on our target machine. At the keyboard of this machine, open a
terminal window. To see if the ssh daemon is running, we are going to use the
'ps' command, as follows:
smorris@x1-6-00-01-02-f3-8b-2b:~> ps ax | grep ssh
5565 ? Ss 0:00 /usr/sbin/sshd -o PidFile=/var/run/sshd.init.pid
15122 pts/2 S+ 0:00 grep ssh
smorris@x1-6-00-01-02-f3-8b-2b:~> |
The first line of the output is what we are looking for. If
you look at the middle of that line, the "/usr/sbin/sshd" tells us that the ssh
daemon is indeed running. So, it looks like we are set on the target
machine.
To initiate a connection over ssh, we'll open a terminal
window and use the 'ssh' command. When we run the this command, we need to tell
it where to connect to, and as what user. This user must already exist on the
target machine. So, if I were connecting to my gateway machine with an IP
address of 192.168.0.1 from my workstation, connecting as smorris, the output of
my session might look somewhat like the following:
smorris@linux:~> ssh smorris@192.168.0.1
The authenticity of host '192.168.0.1 (192.168.0.1)' can't be established.
RSA key fingerprint is f3:f5:ee:c2:82:c9:44:6f:be:ae:0e:0c:d1:d7:86:f2.
Are you sure you want to continue connecting (yes/no)? yes
Warning: Permanently added '192.168.0.1' (RSA) to the list of known hosts.
Password:
Last login: Tue Jan 11 12:50:42 2005 from 192.168.0.251
smorris@x1-6-00-01-02-f3-8b-2b:~> |
Notice that the first time you connect, it will ask you to
manually verify that the host is a safe host to connect to. Just type in "yes"
and it will prompt you for the password. If the password is correct, you will be
allowed to connect into the machine.
You may now move about as though you were sitting right at
that machine. This is a great way administrate a machine remotely, allowing you
to edit configuration files and manage running processes. It provides access as
though we were sitting at the terminal window right at the machine.
But what if we want to see the desktop? The ssh daemon doesn't
provide this. We do not have to look far, however, for another great
solution.
VNC
To remotely access the desktop of another machine, we can use
a tool called VNC. SUSE 9.2, Novell Linux Desktop, and SUSE Linux Enterprise
Server all have this tool installed by default. VNC, like the ssh daemon, has
two parts. Desktop Sharing is the part that you will set up on the target
machine that you wish to control. Remote Desktop Connection is the part that you
will use to connect from your machine to that target machine to control it.
Is it installed?
Before we do anything else, let's make sure we have VNC
installed. To do this, open YAST, go to "Software," and "Install and Remove
Software". In the Search box, type "kdenetwork3-vnc." If it comes up and it's
checked, you have it installed:
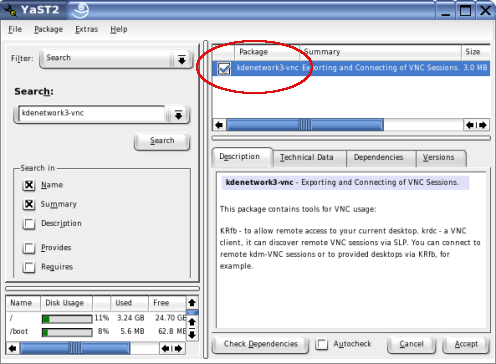
If it's not checked, simply check it and click "Accept" to
install it.
Setting up launchers
Now that we're sure we have it installed, let's make sure we
can run it.
If you use KDE, open the K Menu and select "System." Look for
Desktop Sharing and Remote Desktop Connection in the "Remote Access" submenu.
They may also be in the "Other Programs" submenu.

In Gnome, we've got a little more work to do. Right-click on
your desktop. In the menu that appears, select the "Create Launcher" option. In
the window that comes up, put in "Desktop Sharing" as the name. Type "krfb" in
the command field. To select an icon, click on the Icon button, and the Browse
button in the next window. The icon is in
"/opt/kde3/share/icons/crystalsvg/48x48/apps/" and is called krfb.png. Click OK
until you are back to this window:

Click OK to create the desktop launcher.
Let's now create a launcher for the Remote Desktop Connection.
Right-click on the desktop and select the "Create Launcher" option. In the next
window, put in "Remote Desktop Connection" as the name, and "krdc" as the
command. The icon is located in the same directory as before,
"/opt/kde3/share/icons/crystalsvg/48x48/apps/" and is called krdc.png. Select
the icon, and click OK until you return back to this window:

Set up desktop launchers as needed on each of the machines you
will be using.
Sharing the Desktop
On one or more of your machines, you will be sharing the
desktops. Let's start by configuring our options:
Launch the "Desktop Sharing" application. It will show you a
window for sending an invitation. Right now, we just want to configure the
Desktop Sharing. So, let's click the "Configure" button in the lower left
corner:

We are presented with a window that will allow us to configure
the Desktop Sharing. Tick the first box. Leave the second box. Untick the third
box. Tick the fourth box. Type in a password. The options should now look like
this:

When you are finished, click "Apply" then OK. Click "Close" on
the "Invitation - Desktop Sharing" window.
Making the Connection
Now, you are ready to connect to the shared desktop. On the
machine you are connecting from, open up the "Remote Desktop Connection"
application. When the viewer window appears, click on the "Browse" button. This
scans the network, looking for available desktops. When you see the machine you
want to connect to, select it and click "Connect":
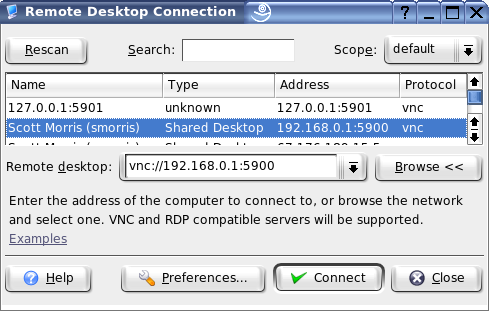
Another box will appear asking what quality to use for the
connection. Select your preference and click OK:

If you set a password, enter it when prompted, and click
OK:
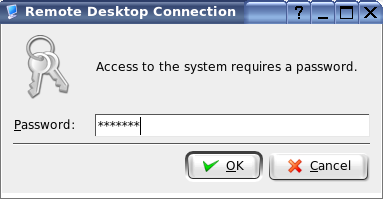
You should now be able to view the remote machine's
desktop:

Conclusion
Whether you need to admin remotely or want to save some desk
space, there are some great solutions available in ssh and vnc. Not only are
they simple and easy to learn, but you already have them on your machine. When
the need arises for these excellent tools, ssh and vnc make remote server
administration a walk in the park.
| 




