./phped/start_phped
To begin using PhpED right click on the New workspace icon and create a new project. Simply take all the defaults for now including the name project1 for the name of the project and answer yes to create the new project directory. Right click on the new project1 icon, select New File, and then Php File from the New File Dialog, and click OK. This will give you a skeleton Php file for you to begin coding. Insert pnpinfo(); on line 2 between the opening and closing php tags and then run your script by clicking on the green arrow in the tool bar. In the Save As dialog change the file name to test.php and click the Save button.
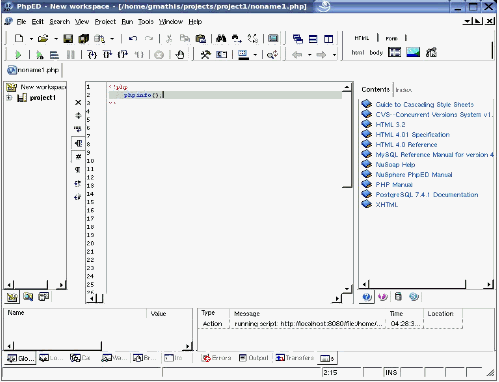
On Linux a browser window should pop up with PHP configuration information.
Notice that it is using PhpEd’s web server on port 8080 and is directed to the
test.php file in the project1 directory. Close the browser and add a break point
by clicking in the column to the left of the phpinfo(). Run the script again
only this time click on the green arrow with the D under it. Notice that the
browser window pops up, but the debugger breaks in the code allowing you to step
through your code. Isn't that cool? Press F9 to continue.
We need a little more code to really see the benefit of the debugger. The
following example will read records from the employees table of the test
database and write them to the screen, and then prompts the user for a new
entry. Right click on the project1 icon and create a new Php file. Cut and paste
the code shown below to this new file. Save the new file as sample1.php. Put a
break point on the line after the if statement. Run this example in the debugger
and see if you can view variables in the bottom left pane before the they are
saved to the database. Hint the F7 & F8 will single step you through the
code, F7 steps into functions, and F8 steps over functions.
<HTML>
<BODY>
<?php
//Connect to the database
$db = mysql_connect("localhost", "root", "");
mysql_select_db("test", $db);
//Save the record
if(isset($_REQUEST['Submit'])) {
$firstName = $_REQUEST['fname'];
$lastName = $_REQUEST['lname'];
$address = $_REQUEST['address'];
$city = $_REQUEST['city'];
$state = $_REQUEST['state'];
$zip = $_REQUEST['zip'];
$phone = $_REQUEST['phone'];
$email = $_REQUEST['email'];
$sql = "INSERT INTO employees VALUES
( 0,'$firstName','$lastName','$address','$city','$state','$zip','$phone','$email')
";
$result = mysql_query($sql, $db);
}
$result = mysql_query("SELECT * FROM employees ORDER BY lastname", $db);
// display list if there are records to display
while ($myrow = mysql_fetch_array($result)) {
printf("%s %s<BR>%s<BR>%s, %s %s<BR>%s<BR>%s<BR><BR>", $myrow["firstname"], $myrow
["lastname"], $myrow["address"], $myrow["city"], $myrow["state"], $myrow
["zipcode"], $myrow["telephone"], $myrow["email"]);
}
printf("<FORM method='POST' action='%s'>", $_SERVER["PHP_SELF"]);
?>
<TABLE>
<TR><TD>First Name</TD><TD><INPUT type="text" name="fname"></TD></TR>
<TR><TD>Last Name</TD><TD><INPUT type="text" name="lname"></TD></TR>
<TR><TD>Address</TD><TD><INPUT type="text" name="address"></TD></TR>
<TR><TD>City</TD><TD><INPUT type="text" name="city"></TD></TR>
<TR><TD>State</TD><TD><INPUT type="text" name="state"></TD></TR>
<TR><TD>Zip Code</TD><TD><INPUT type="text" name="zip"></TD></TR>
<TR><TD>Phone</TD><TD><INPUT type="text" name="phone"></TD></TR>
<TR><TD>Email</TD><TD><INPUT type="text" name="email"></TD></TR>
<TR><TD></TD><TD><INPUT type="submit" value="Submit" name="Submit"></TD></TR>
</TABLE>
</FORM>
</BODY>
</HTML>
Configure PhpED's DB Client
Select Tools, then Accounts from the main menu. Right click on Database
accounts and select new, then MySQL. Enter localhost for the IP
address, test for the Initial database, and root for
the Login Name and click OK. There are four tab buttons at the bottom
of the right pane of the main window. Mouse over each of them and click on the
DB Client tab. At this point you should be able to expand the tree for the
mysql1 account down to the fields of the database. This feature allows you to
quickly find and view the different fields of the database when you are writing
PHP code.
Configuring for a remote Web Server
Although the PhpED web server is great for testing simple scripts, it has
limitations and is unlikely that you would ever use it to service your PHP
scripts. Instead you would more than likely use Apache or some other web server.
However, just because you are going to use a remote web server doesn’t mean that
you won’t want to debug your scripts from time to time. Fortunately PhpED has
made it possible to debug script running a on remote web server. In order to do
this it is necessary to modify the /etc/php.ini file to include debug modules
and define which IP addresses to grant access.
Make sure the extension_dir points to the PHP extensions directory. On SUSE
this is done by default.
extension_dir = /usr/lib/php/extensions
Copy the correct debugger module for the Linux platform and PHP version from
the phped/debugger subdirectory to /usr/lib/php/extensions. Rename the module to
dbg.so as you copy it.
cp phpded/debugger/dbg.so-4.3.4 /usr/lib/php/extensions/dbg.so
Append the following lines to the /etc/php.ini file and substitute any
addresses for the correct IP address of the system you will use to debug
with.
extension=dbg.so
[debugger]
debugger.enabled=on
debugger.profiler_enabled=on
debugger.hosts_allow=localhost
137.65.137.126
debugger.hosts_deny=ALL
debugger.ports=7869,
10000/16
Restart your web server, if you are using Apache that can be done by the
following command:
/etc/init.d/apache restart
Open a web browser and browse to http://localhost/misc/test.php. You know
that debugger is working if you see DBG v2.16.14, (C) 2000,2004, by
Dmitri Dmitrienko added to the Powered by Zend frame.

Right click on the project1 icon in the left window pane and select properties. In the mapping section change the Run mode from System default
to HTTP mode (3rd party WEB server), enter http://localhost for the Root URL, and /srv/www/htdocs/misc for the Remote root directory. Click on the mapping tab at the top of this dialog and notice that remote directory is mapped to the local directory. Click OK to close the window.
Copy the projects/project1/sample1.php to /srv/www/htdocs/misc directory, or to get a little more exposure to some of the PHP API enter the following example. This example basically does the same thing as the previous example except that it allows you to upload a comma delimited text file which is then used to populate the database instead of entering records one at a time.
<HTML>
<BODY>
<?php
$db = mysql_connect("localhost", "root", "");
mysql_select_db("test", $db);
if(isset($_REQUEST['Submit'])) {
if (is_uploaded_file($_FILES['uploadedfile']['tmp_name'])) {
$handle = fopen($_FILES['uploadedfile']['tmp_name'], "r");
for($string = fgets($handle, 128); !feof($handle); $string = fgets
($handle, 128)) {
list($fname, $lname, $address, $city, $state, $zip, $phone, $email) =
explode(",", $string);
$sql = "INSERT INTO employees VALUES (0,'$fname','$lname','$address',
'$city','$state','$zip','$phone','$email')";
$result = mysql_query($sql, $db);
}
fclose($handle);
unlink($_FILES['uploadedfile']['tmp_name']);
}
}
$result = mysql_query("SELECT * FROM employees ORDER BY lastname", $db);
while ($myrow = mysql_fetch_array($result)) {
// display list if there are records to display
printf("%s %s<BR>%s<BR>%s, %s %s<BR>%s<BR>%s<BR><BR>", $myrow
["firstname"], $myrow["lastname"], $myrow["address"], $myrow["city"],
$myrow["state"], $myrow["zipcode"], $myrow["telephone"], $myrow["email"]);
}
printf("<FORM method='POST' enctype='multipart/form-data' action='%s'>", $_SERVER
["PHP_SELF"]);
?>
<INPUT type="hidden" name="MAX_FILE_SIZE" value="20000" />
<P>
Import a coma delimited file with the following format:<br/>
<b>First Name, Last name, Address, City, State, Zip Code, Phone,
Email Address</b><br/>
</P>
File <INPUT type="file" name="uploadedfile" size="20">
<BR/>
<BR/>
<INPUT type="submit" value="Import File" name="Submit">
<BR/>
</FORM>
</BODY>
</HTML>
Once again put a break point on the line after the if statement and debug the
script. Notice that this time the browser is addressing the Apache web server
instead of PhpEd’s web server (No port 8080 in URL).
Publishing to the Web remote server
Being able to debug on the remote web server is really powerful, but having
to copy files from the project directory to the htdocs directory could get old
really fast. If your remote web server is on the same system that you are
developing on which is often the case for doing development, you might want to
point your root directory to the /srv/www/htdocs directory. However, at some
point it will be necessary to put your files in the htdocs directory that can be
seen by the rest of the world. PhpEd allows you to create either a Web DAV or
FTP account for the server you wish to publish your files to, and then with the
click of a button publishes your files to that account.
Enabling the pure FTP server on SUSE
Using Yast select the Network Services (inetd) from the Network
Services option and enable the /usr/sbin/pure-ftpd ftp server.
In the PhpED IDE select Tools, then Accounts from the main menu. Right click
on File transfer accounts and select new and then FTP. Enter
localhost for the Hostname or IP address, / for
the Initial directory, <your username> for the Login
Name, and <your password> for Password, and click
OK.
Right click on the project1 icon in the left window pane and select
properties. In the publishing section select the ftp1 account you just
created. Enter /srv/www/htdocs/misc for the Top publishing
directory, and click OK. At this point you can select Project, then Upload
from the main menu and upload either an entire project or single file.
Conclusion
SUSE Linux is basically pre-configured to be a great platform for developing
PHP scripts, and as was seen by the steps in this article setup of Apache, PHP
and MySQL was extremely simple, basically starting a few services. With what you
have learned from this article you have everything you need to get started
developing PHP scripts on the SUSE Linux line of products. In addition, I have
also introduced you to a third-party product, NuSphere's PhpEd, that can greatly
simplify the development and debugging of PHP scripts.





